Microsoft Teams Integration
How it works.
Overview: Teams + Transmission
With a Microsoft Teams (a leading communication service used by millions of companies all around the world) integration configured and connected to your workspace, Transmission will default to delivering notifications on the chosen platform to hosts that receive a visitor.
What's even cooler: we provide hosts three different "canned responses" right inside of Teams that they can use to instantly text their visitor's things like "Be right there!" or "Give me 5 minutes." If those don't work, send your visitor a custom text message, right inside Teams! Further, Teams is treated just like any other communication delivery method, meaning custom notifications can be set up with any event trigger, just like Transmission users can already configure with texts and emails.
Access & Setup
With our October update comes the introduction to the "Integrations" page inside of the Transmission Admin Dashboard. Connecting Transmission to a Microsoft Teams workspace requires a Microsoft 365 Business Basic or higher account, as well as Teams administrator access.
Once you are ready to set up the integration, there are a few steps to follow:
Step 1: Download the app package from the Transmission integrations page
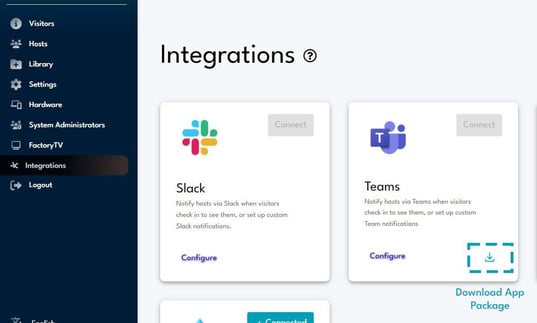
Step 2: Upload app package into the Teams Directory. This requires Teams admin-level permissions.
In the Teams admin center, go to “Teams apps” and then to “Manage apps.”
Click “Upload new app” button.
Select the app zip file downloaded in step 1.
Ensure that Teams app permission policies are set to allow 3rd party apps.
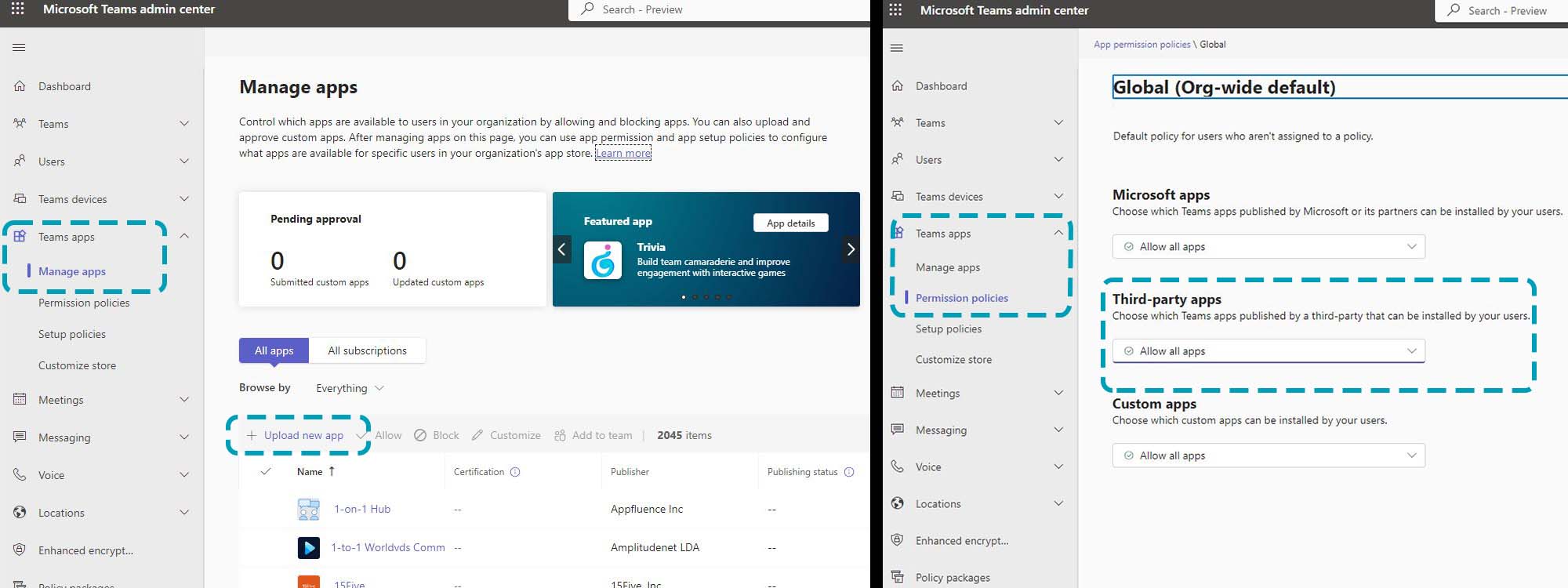
Step 3: Go back to the Integrations page in Transmission and click the “Configure” button on the “Teams” card.
This will redirect you to sign in to a Microsoft account in order to give Transmission permissions to support the notification functionality.
Note: You must sign into a Microsoft account which has admin Teams permissions in order to complete this step.
After clicking “Accept” on this form you will be redirected back to the Transmission Integrations page and the integration will be fully functional.
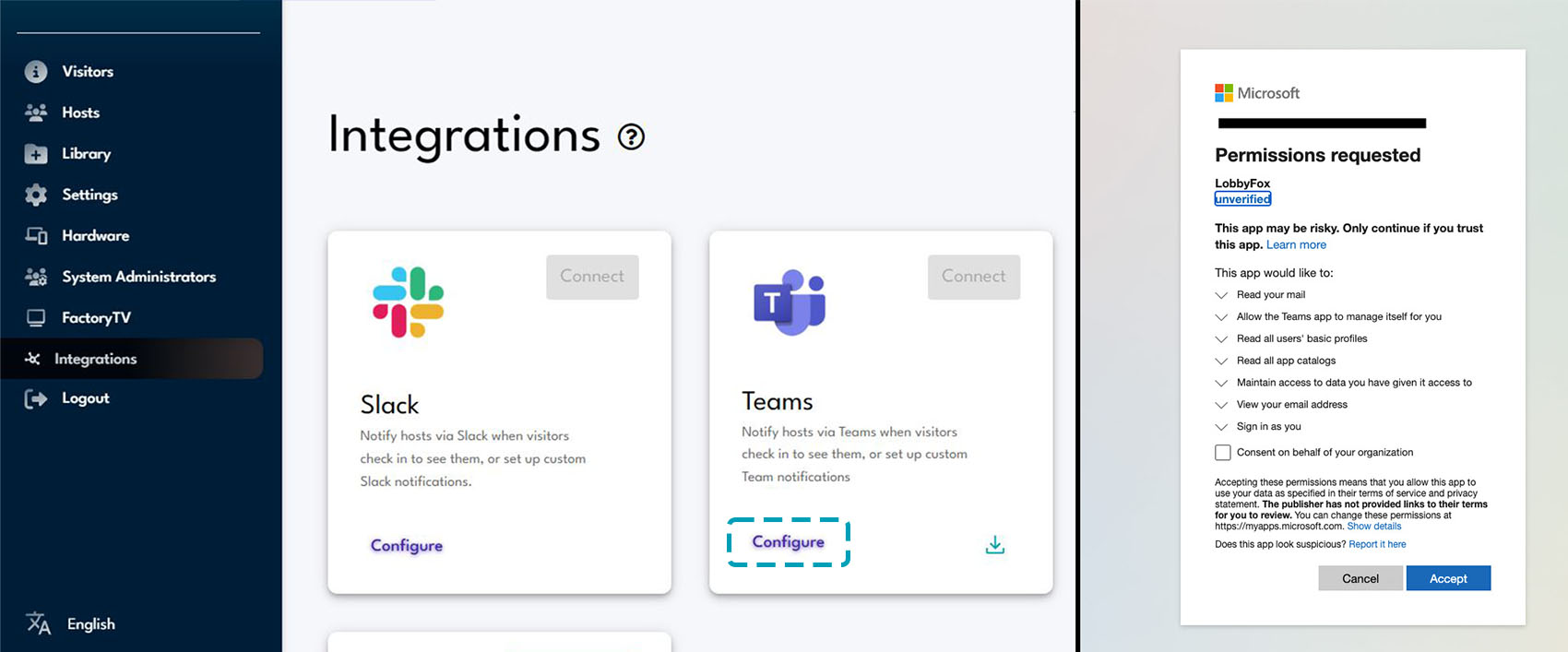
How it Works (Visitor Types)
If a Hosts email address matches the email address in their Teams account, the user will be notified on Teams when a visitor checks in to see them (if Teams notifications are not disabled for that particular visitor type).
If the Teams integration is installed at a Transmission location, toggles will conditionally render that allow Teams notifications to be turned on or off for each visitor type:
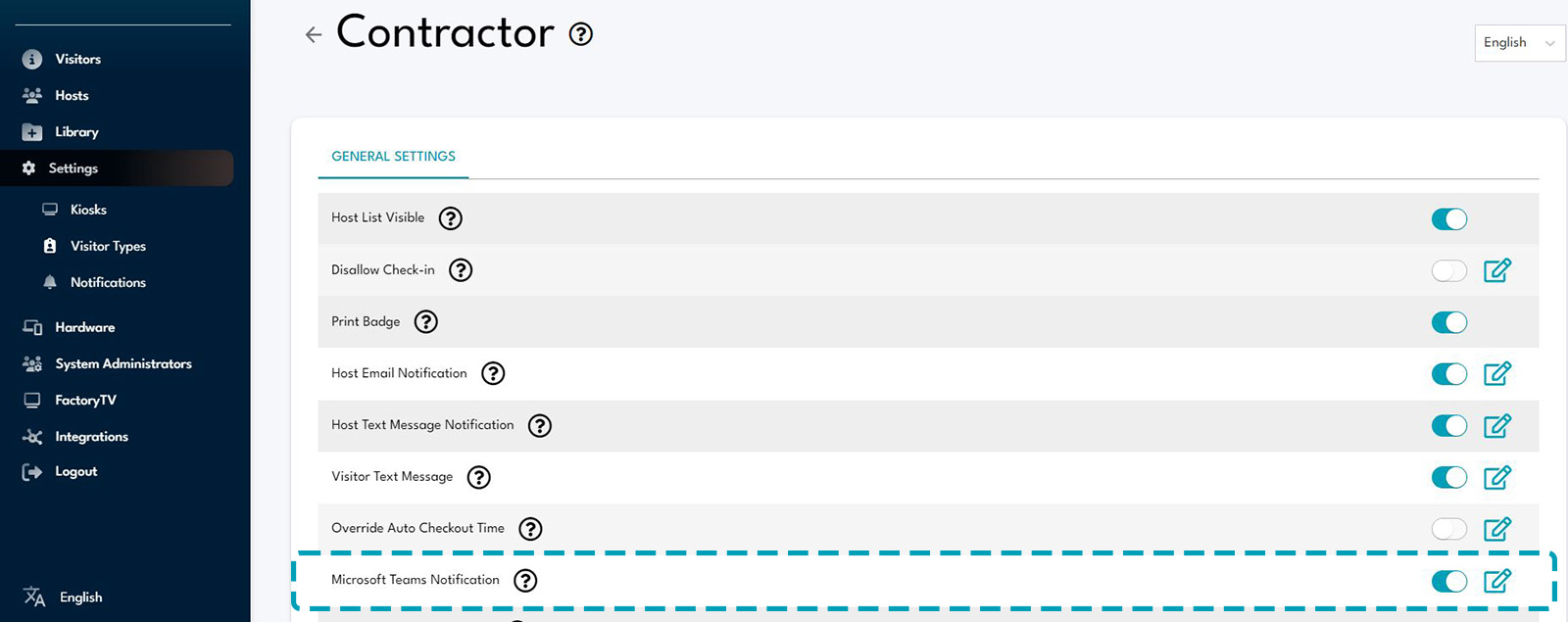
How it Works (Notifications)
Additionally, if the Teams integration is installed, a toggle will conditionally render inside the custom notification builder that allows Teams to be used as another notification delivery method.
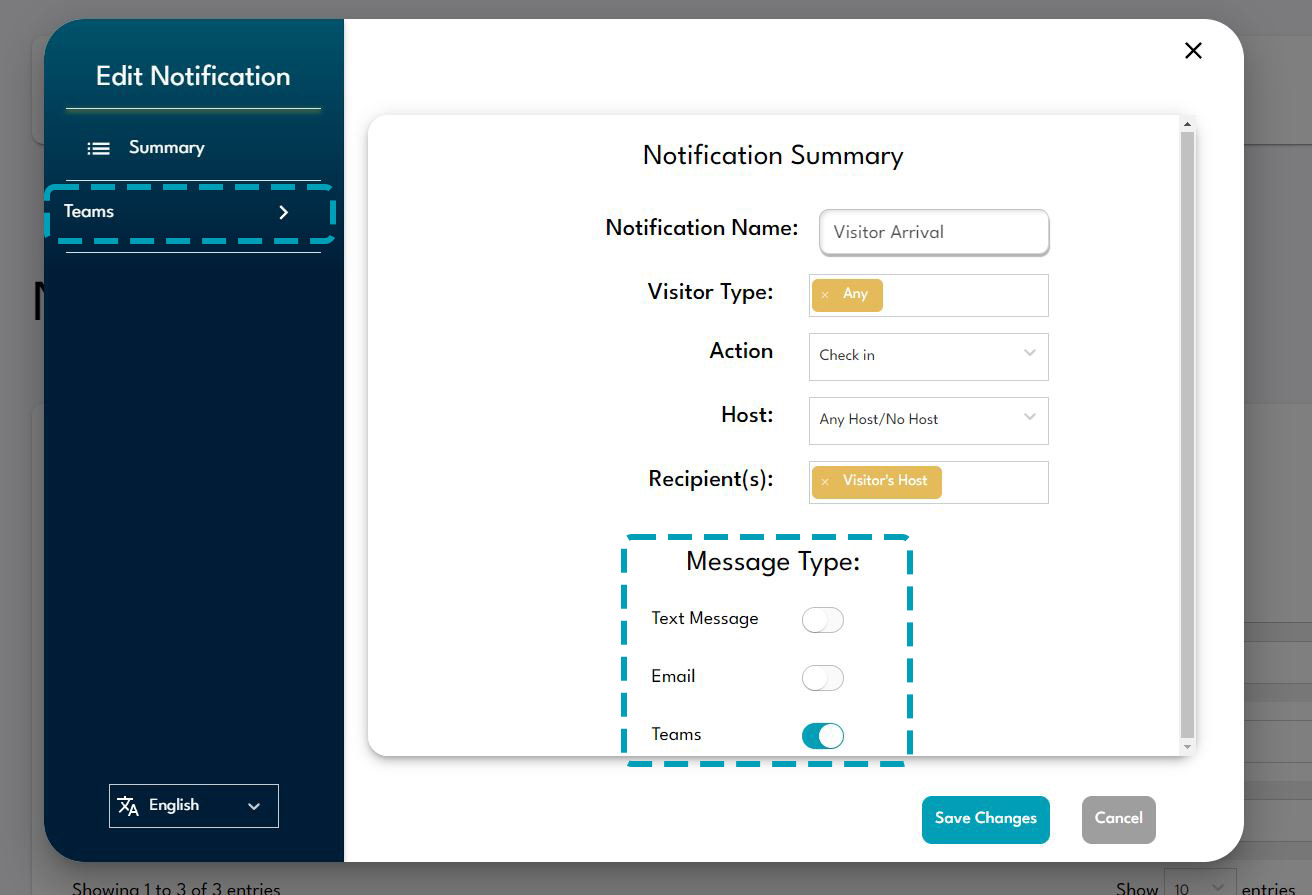
How it Works (Teams)
When you are notified on Teams that a visitor has arrived to see you, the notification can look something like this:
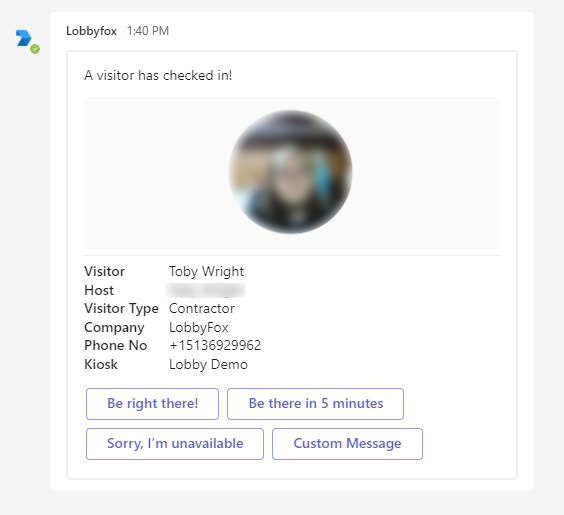
Teams notifications come with a few canned responses, buttons that you can click at the bottom of the notification that will text your visitor things like "Be right there!" (Or a custom message).