Overview: Azure Active Directory + Transmission
With a Microsoft Azure Active Directory integration configured and connected to your workspace, Transmission will be able to import and update employee data directly from Active Directory.
Having employee information in Transmission makes it easy to send text messages to any employee at any time, as well as offering multiple channels of communication to aid with visitor management. Your employees can be set up to receive text, email, Microsoft Teams, or Slack messages upon important events, such as a new visitor checking in to see them.
Access & Setup
The Microsoft Azure Active Directory integration requires some technical expertise for initial setup, so it is recommended to be handled by a system administrator or IT personnel. The step-by-step instructions can be found below:
Step 1: Go to “Azure Active Directory” in your Azure dashboard. Click “Enterprise Applications” from the sidebar → “New application” → “Create your own application." Input the name you would like to call the integration and select “Integrate any other application you don’t find in the gallery (Non-gallery) option below the input field.
Step 2: Click “Create” → “Provisioning” → “Get started.” Select “Automatic” as the Provisioning Mode.
Enter
https://app.sendtransmission.com/scim
as the Tenant URL
Step 3: Go to the Integrations page in the Transmission dashboard and click “Configure” on the Azure Active Directory card. Copy the secret from the dialog and paste it into the “Secret Token” field of the Provisioning settings. Test connection and save.
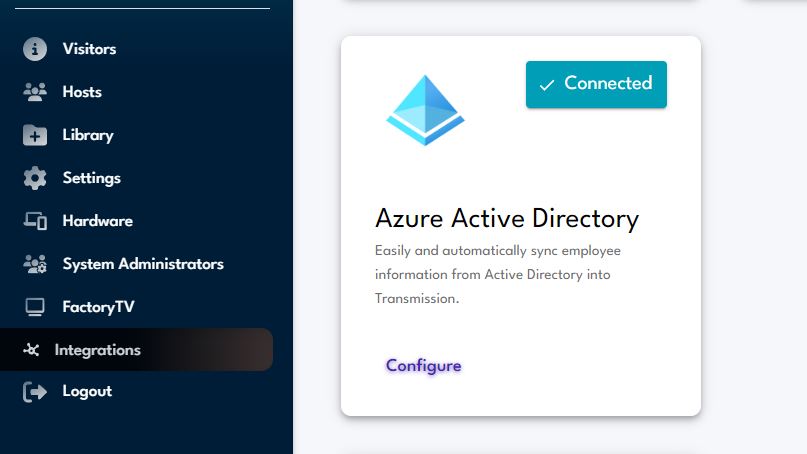
Step 4: Disable mapping for groups by clicking “Mappings” to expand that section, clicking “Provision Azure Active Directory Groups,” and toggling “Enabled” from “Yes” to “No.” You will map fields from Azure Active Directory to Transmission by clicking “Provision Azure Active Directory Users” and editing the Attribute Mappings as needed. Target/customappsso Attribute must be as pictured in the screenshot below however, you can configure source attributes however you like
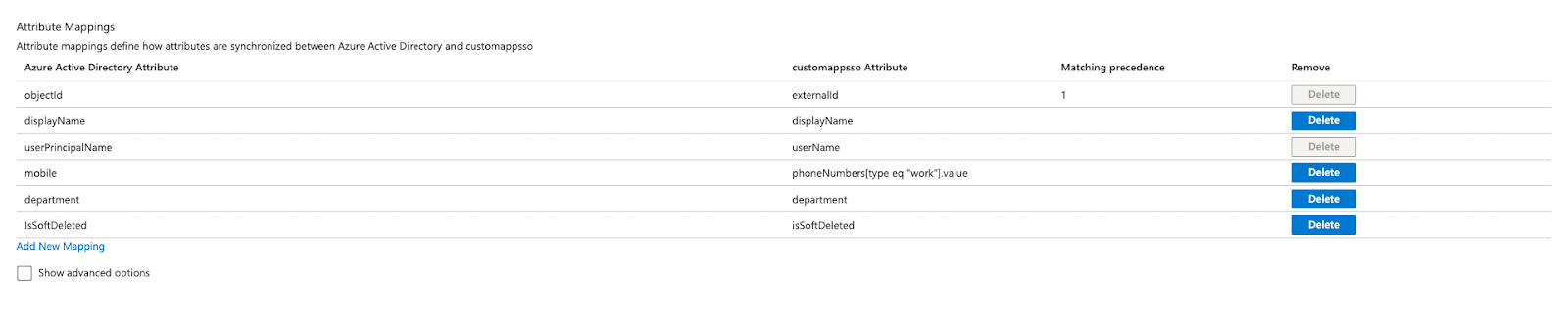
Two target attributes will need to be added to complete the mapping so you will need to click “Show Advanced Options” and then “Edit attribute list for customappsso”
At the bottom of the list you can simply add department and isSoftDeleted and click “Save

Step 5: Next you should assign any Groups and/or Users to the application which you would like to sync with employees inside of Transmission. To do this, simply go to the Enterprise Application, click “Users and groups” and add the desired users and groups (Active Directory Premium P1 or P2 required to assign groups). We recommend creating custom groups of users based on your organization’s locations and then assigning each of those to their own Enterprise App. Whenever a new employee is added to Azure Active Directory simply ensure that they are assigned to the appropriate group to ensure they are provisioned in Transmission as well.
Step 6: Once all of this has been completed, you can go back to the new Enterprise Application’s “Provisioning” section and click “Start provisioning”. An initial provisioning cycle will begin within a few minutes and from there provisioning cycles will run every 40 minutes to propagate any user changes from Azure Active Directory to Transmission.
Desyncing and Resyncing
This integration allows you to edit the data of employees provisioned by Azure Active Directory. However, when you edit this data, it causes a "desync" which means that the modified fields will no longer sync. Desyncs can be useful if you want the data stored in Transmission and the data stored in Azure Active Directory to diverge in the case of certain employees.
For example, if you change John Smith's email and phone number in Transmission, an icon would appear indicating that one or more fields are no longer sourced from Active Directory. Changes to John's assigned departments and his name will continue to propagate from Azure Active Directory into Transmission but changes to his email and phone number will not.
To reverse a desync, simply click the "Edit" icon on any employee who has a desync, and click the "Sync" button at the bottom left of the dialog. This will return the employee's data to what is currently stored in Azure Active directory, remove all desync icons, and enable changes to those fields in future provisioning cycles.
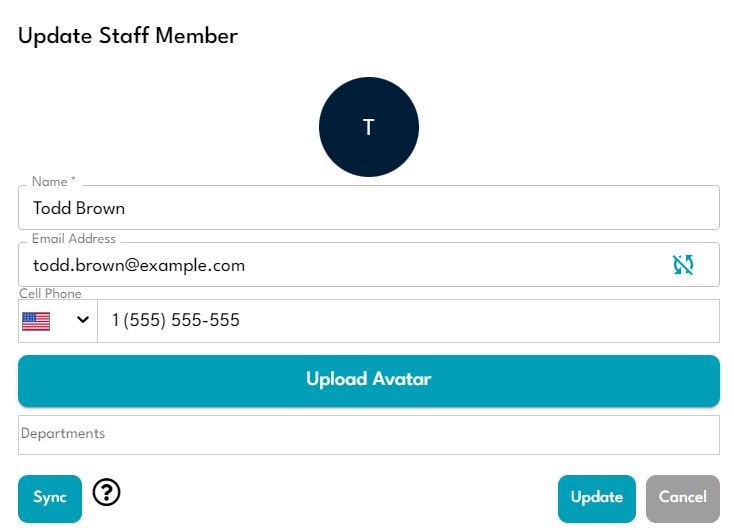
Other Notes
- The integration currently exists at the level of “Locations” in Transmission so a separate enterprise app will need to be created for each location.
- You can still manually create employees but they will have a desync icon in their row to indicate that their data is not sourced from Azure Active Directory.
- If a manually created employee has an email that matches one of an employee being provisioned by Azure Active Directory, instead of creating a new employee, the integration will start syncing the data into that manually created employee.
- Similarly, manually created departments will be merged with those in Azure Active Directory if the names match case-insensitively.
- To be able to assign Azure Active Directory Groups to the application you must have Active Directory Premium P1 or P2 and they must be security groups. Microsoft 365 groups are currently not supported.